パソコンを効率的に操作する為のテクニックとして前回はショートカットキーを紹介しました。今回はショートカットキーと似た機能であるアクセラレータキーを紹介します。
まずは以下の画像をご覧ください。
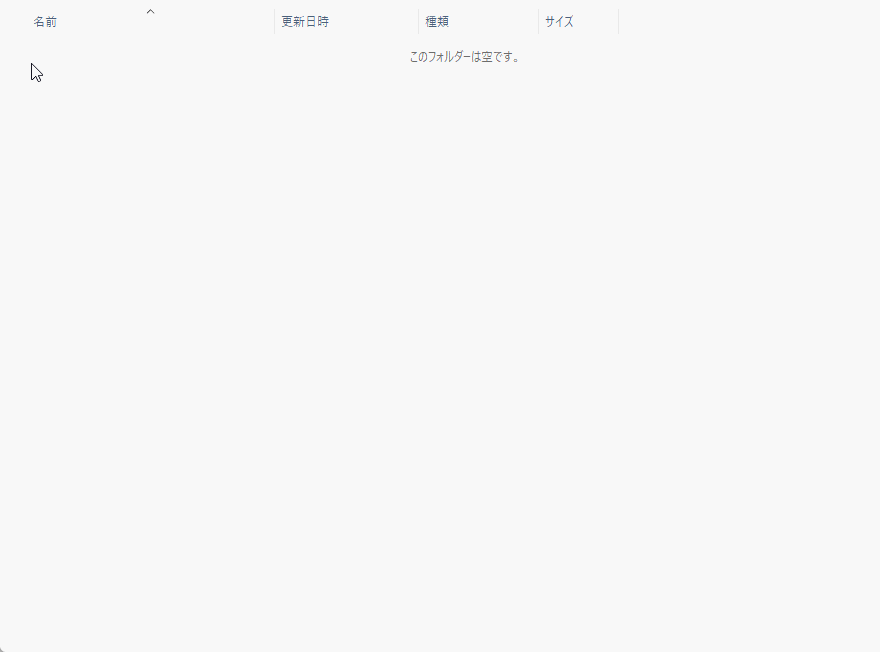
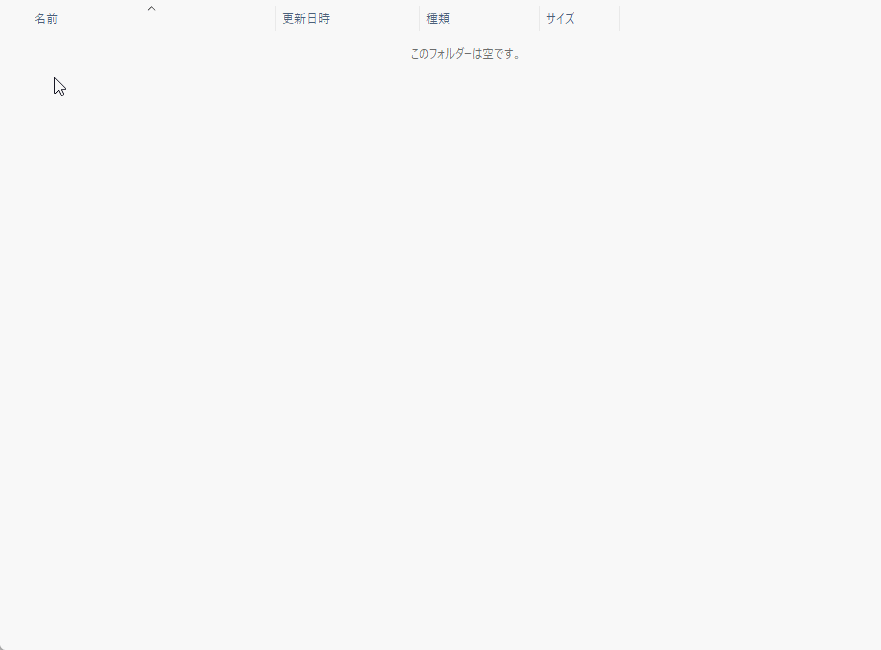
フォルダを作成して消すという同じ操作を実施していますが、作業時間はアクセラレータキーを使わない場合は8秒、使う場合は4秒なので約2倍の差があることになります。(アクセラレータキーの方の操作は普通に実施すると早すぎて見えないのでわざと遅く操作してます)
効果はショートカットキーの記事で書いたので多くは語りませんが、使いこなせればあなたのパソコン作業効率は格段に上がるでしょう。
それではアクセラレータキーの使い方について解説します。
アクセラレータキーの使い方
右クリックした時に出てくるメニューをよく見てみてください。アルファベットが付いているものがある事に気づくでしょう。これがアクセラレータキーです。このアルファベットをキーボードで入力することで、そのメニューを選択したことになります。
例えば下図のメニューで言えば、新規作成を選択したい場合はWを押します。
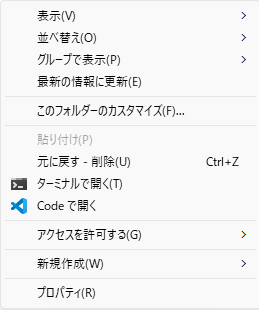
他にもアプリケーションによってはAltキーを押すと、アクセラレータキーが表示されるようなものもあります。下図はExcelでAltボタンを押したときの画面です。Altキーを押してアクセラレータキーを表示させてから、選択したいメニューに表示されているアルファベットをキーボード入力すると、それぞれのメニューが選択されたことになります。
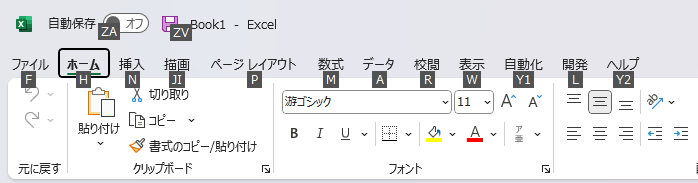
お勧めのアクセラレータキー
私がよく使うアクセラレータキーの中から2つだけ紹介します。最初にご覧いただいた画像で使っているフォルダの作成と削除です。
右クリック→WまたはX→F(フォルダ作成)
フォルダを作成したい場所を右クリックしてWまたはX→Fの順で押すとフォルダが作成されます。WまたはXとしているのは、最近のWindowsの更新でアクセラレータキーの割り当てが変わったからです。どちらを押せばよいかは右クリックして表示されたメニューを見ればわかるので確認してください。
右クリック→D(ファイルやフォルダの削除削除)
削除したいファイルやフォルダを右クリックしてDを押すと削除します。
最後に
アクセラレータキーはメニューを見れば、どのキーでどのメニューが処理されるのかが分かります。ショートカットキーと違い暗記する必要がありません。普段パソコンの操作をしていてこのメニューよく使うなーと感じたら、その時にアクセラレータキーを確認し、使い慣れていくと良いでしょう。
ショートカットキーを使う人は沢山いますが、アクセラレータキーを使いこなしている人はそれほど見かけません。アクセラレータキーを使いこなして人より一歩先んじてみてはいかがでしょうか?
