何かの拍子にMicrosoft365/Office365のセルフサービスサインアップテナントが作られてしまったものの、削除したいと思ったけど結構手間でしたので私が実施した手順を残しておきます。
削除方法(出来ないことの確認)
Azure Portalに入って「Azure Active Directory」を選択します。
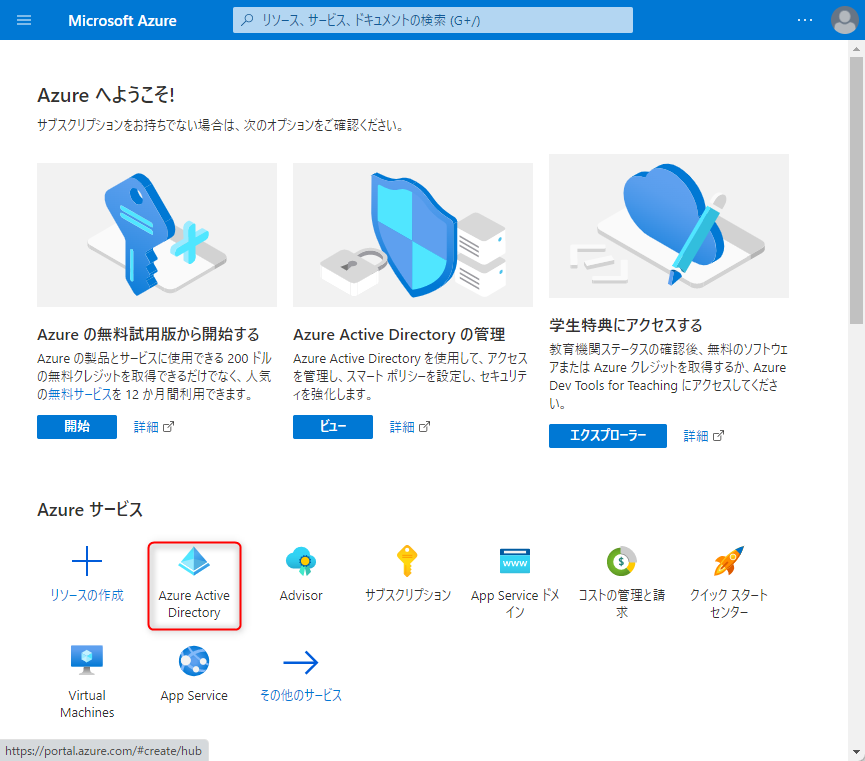
「テナントの管理」を選択します。
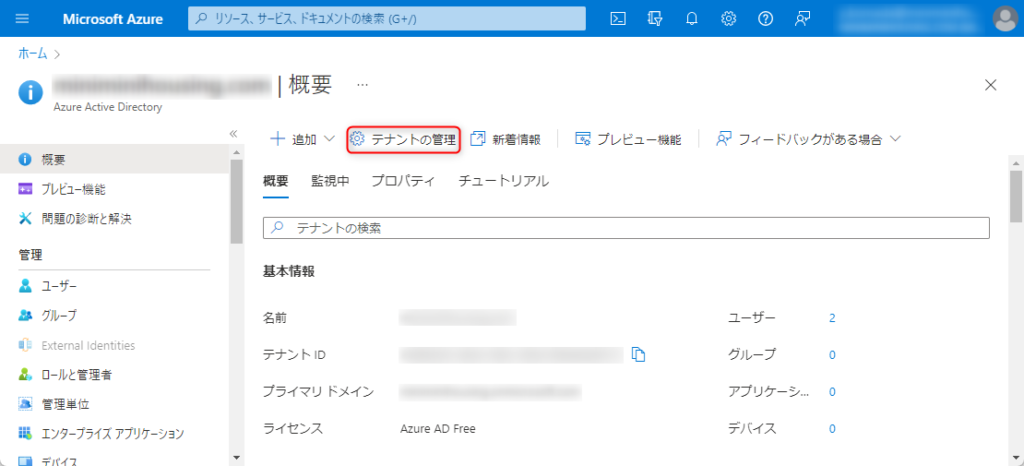
削除したいテナントを選んで削除します。
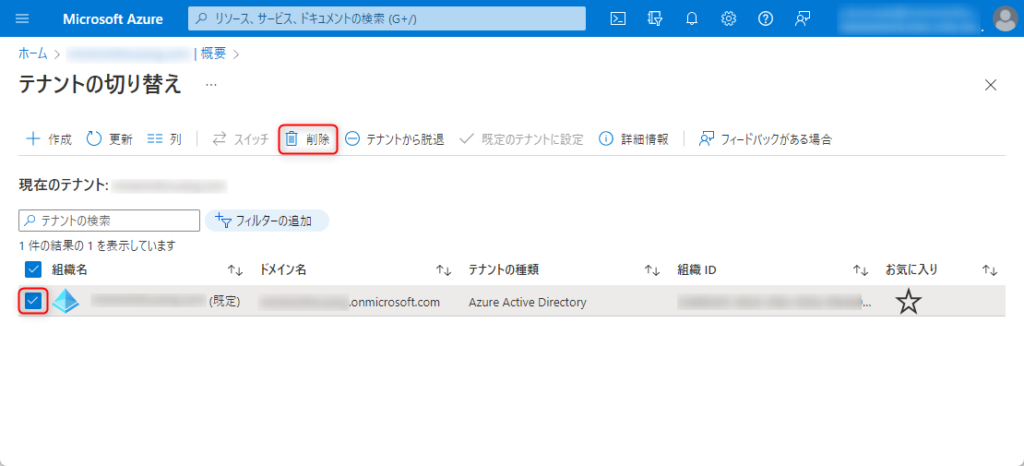
「このデータへのアクセス権がありません。」とエラーになります。
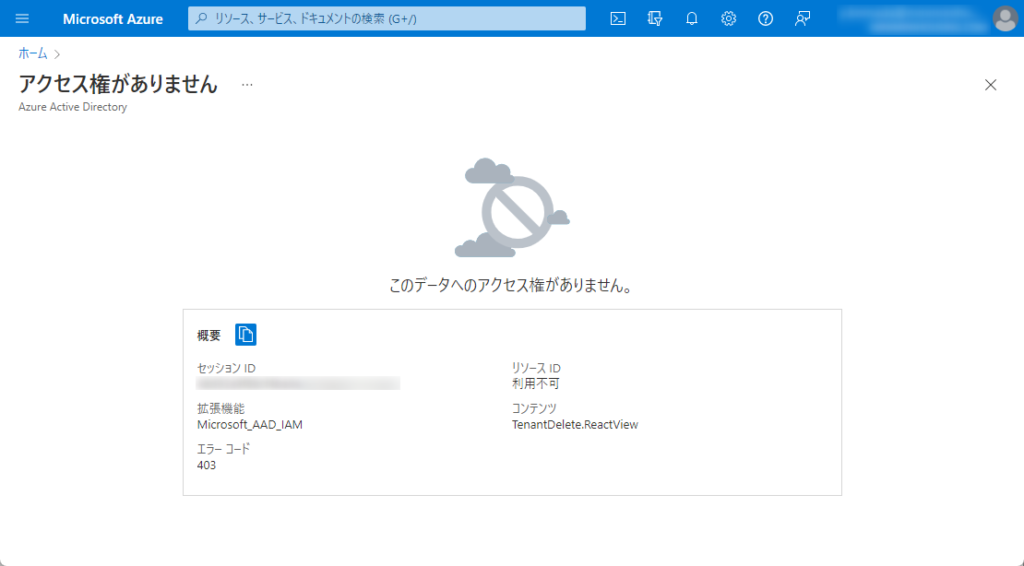
アクセス権の取得手順
という事で、アクセス権を取得します。https://office.comにログインし「管理」をクリックします。
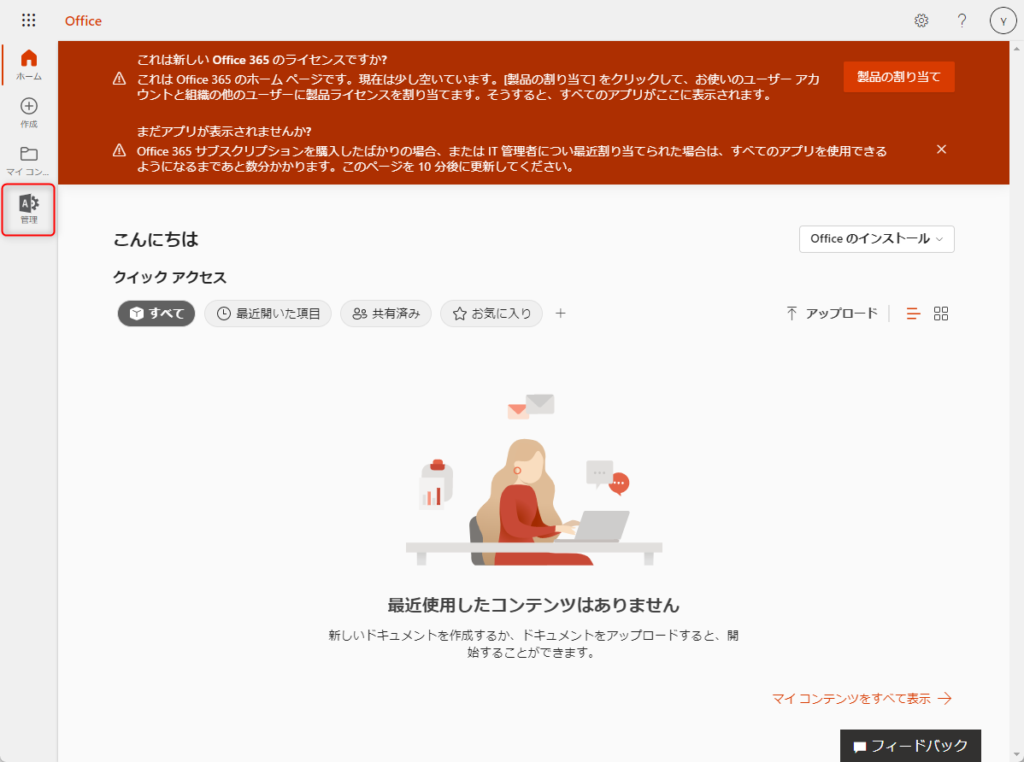
「ドメインの管理者になる準備は出来ていますか?」と表示されるので「次」を選びます。
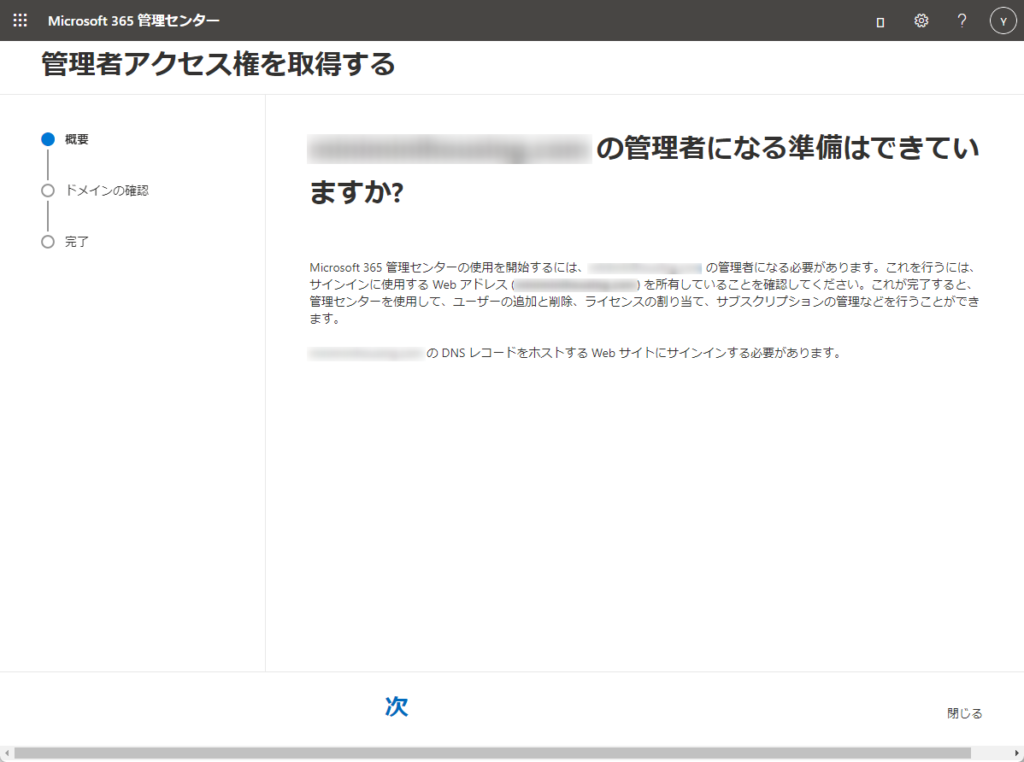
「レコードを追加し、自身のドメインを所有している事を確認します」と表示されるので、画面に表示されている必要なTXTレコードをDNSに登録し「レコードの確認」をクリックします。DNSの登録手順についてはDNSサービス提供会社によって異なるので割愛します。
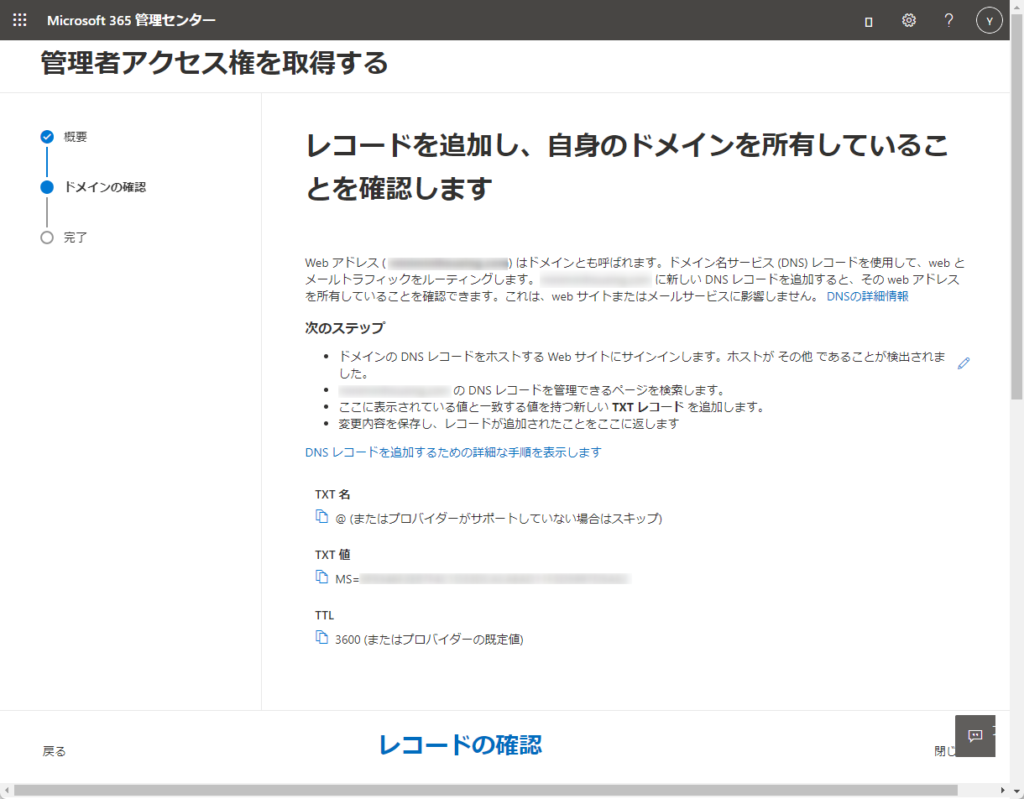
確認中の画面が表示されるので10秒程度待ちます。

「これでドメインの管理者になりました」と表示されますので、権限の取得手続きは終了です。
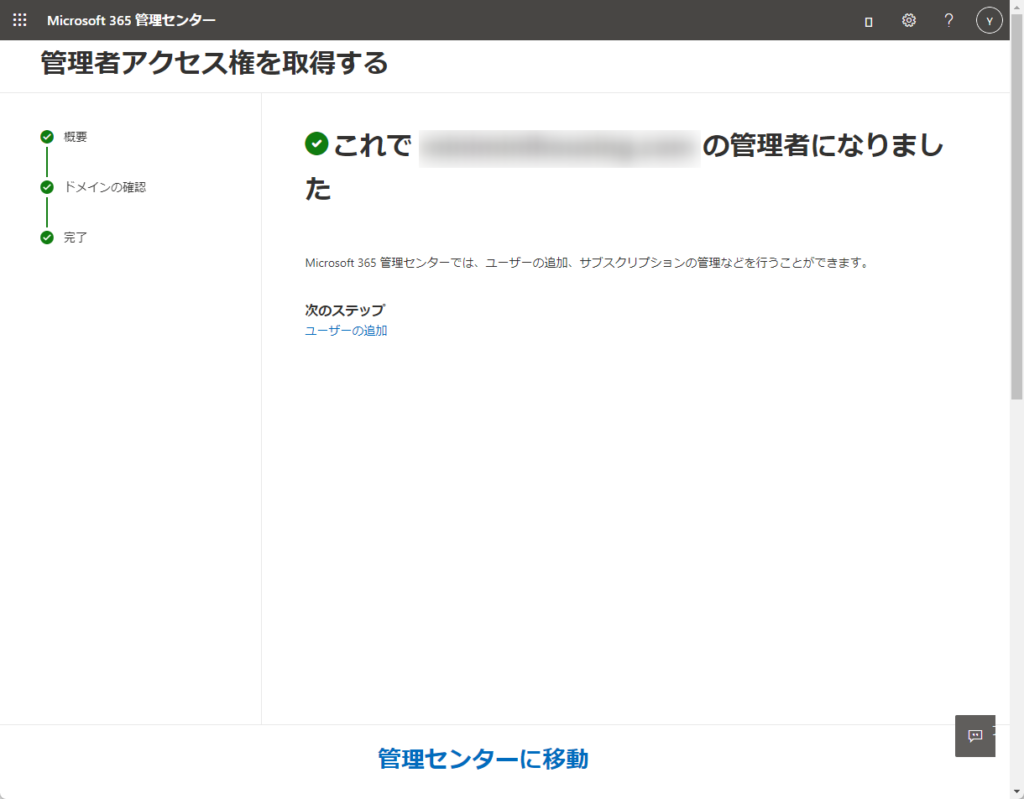
テナント削除に必要な操作
Azure Portalに戻ってテナントの削除をしようとすると、先ほどはアクセス権が無いと表示されましたが、今度は削除の確認画面になります。私の環境の場合、まだいくつか必要な操作がありましたので順に実施していきます。あなたの環境の場合は違うかもしれませんが、画面に書いてあることを実施するだけです。
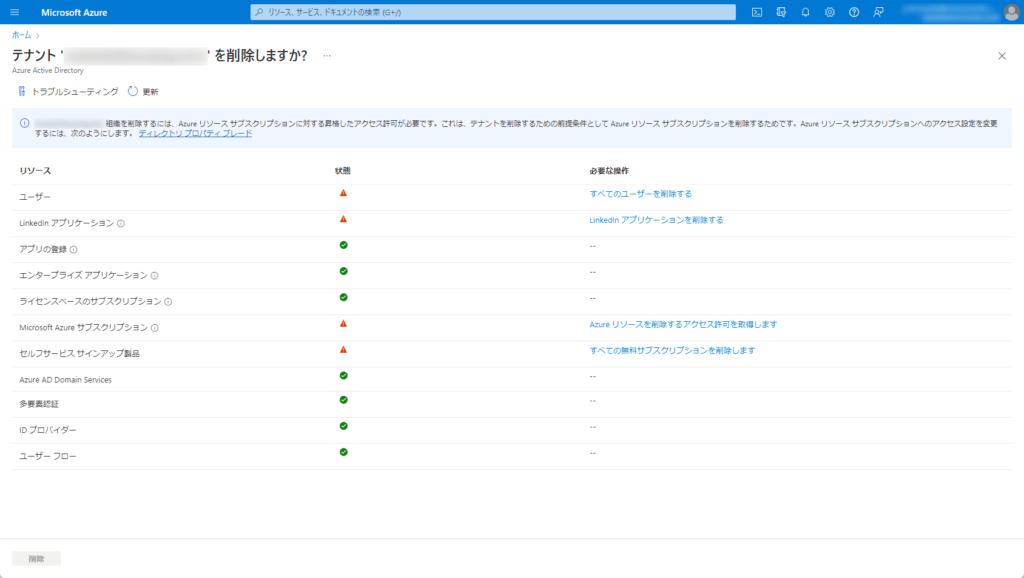
まずは「Azureリソースを削除するアクセス許可を取得します」から実施します。該当の項目をクリックします。
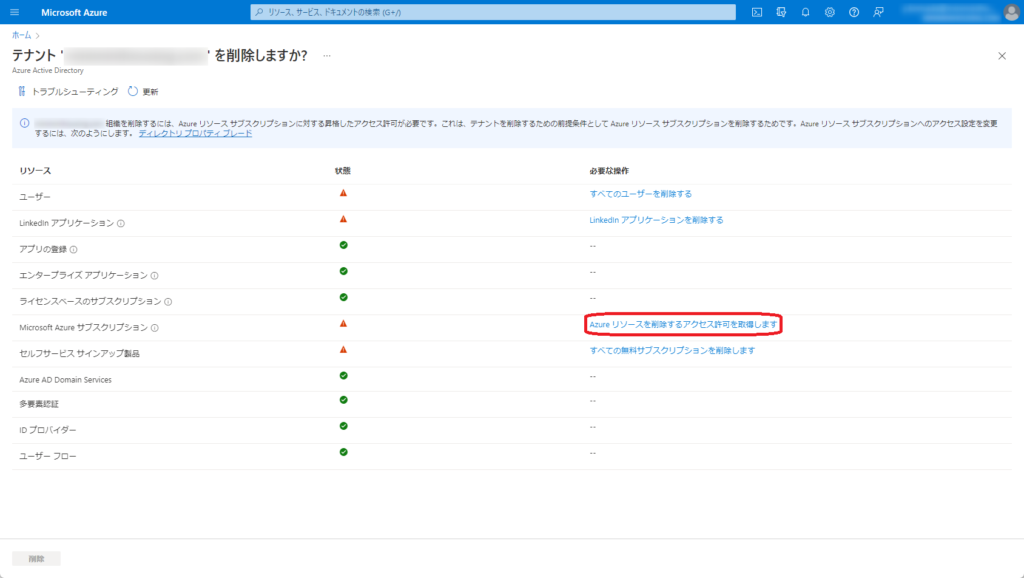
Azureリソースのアクセス管理で「はい」に変更し保存します。
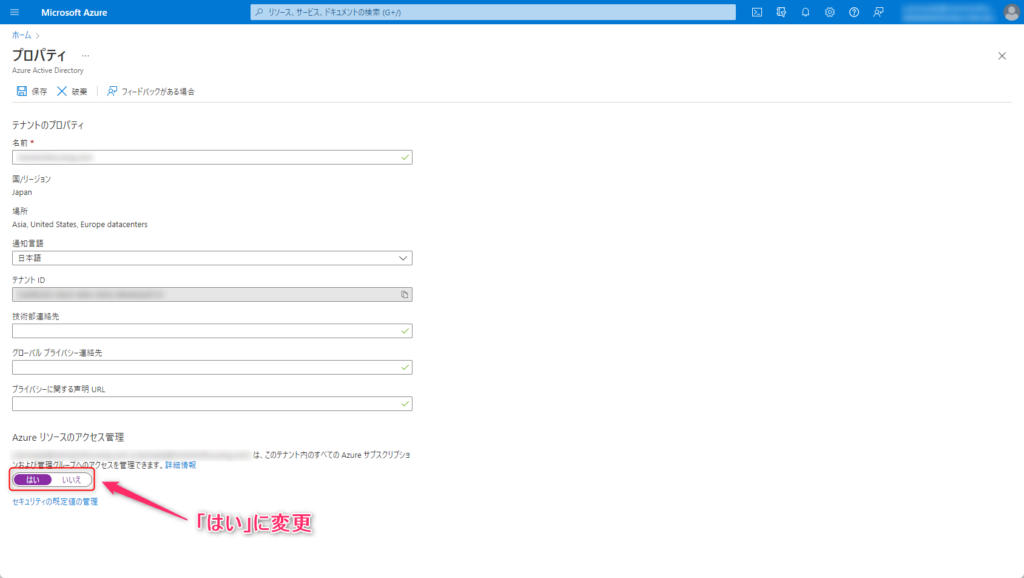
元の画面に戻ると「Azureリソースを削除するアクセス許可を取得します」の問題が消えています。消えていない場合はリロードしてみてください。以降も反映されていない場合はリロードしてください。
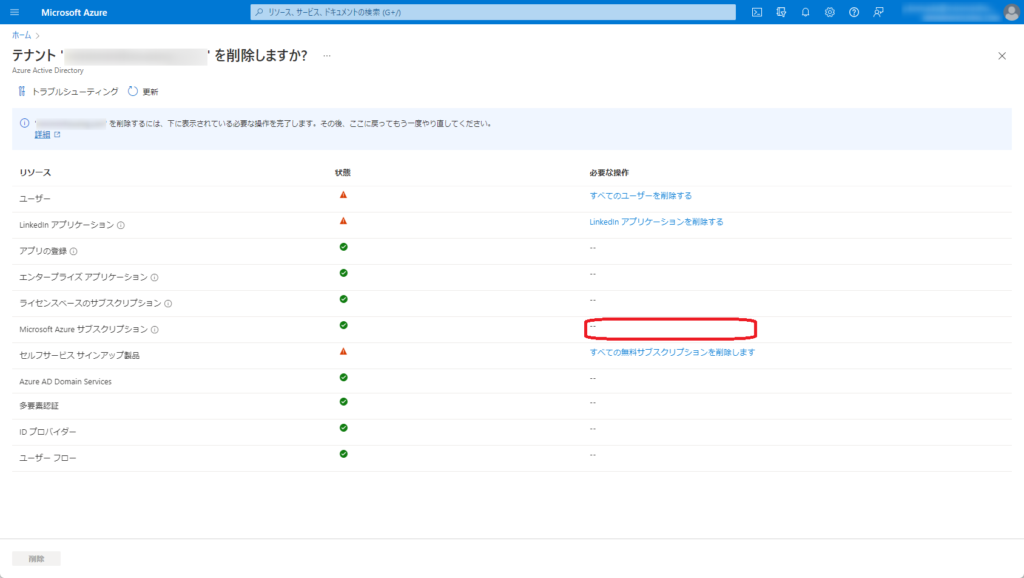
次は「LinkedInアプリケーションを削除する」を実施します。該当の項目をクリックします。
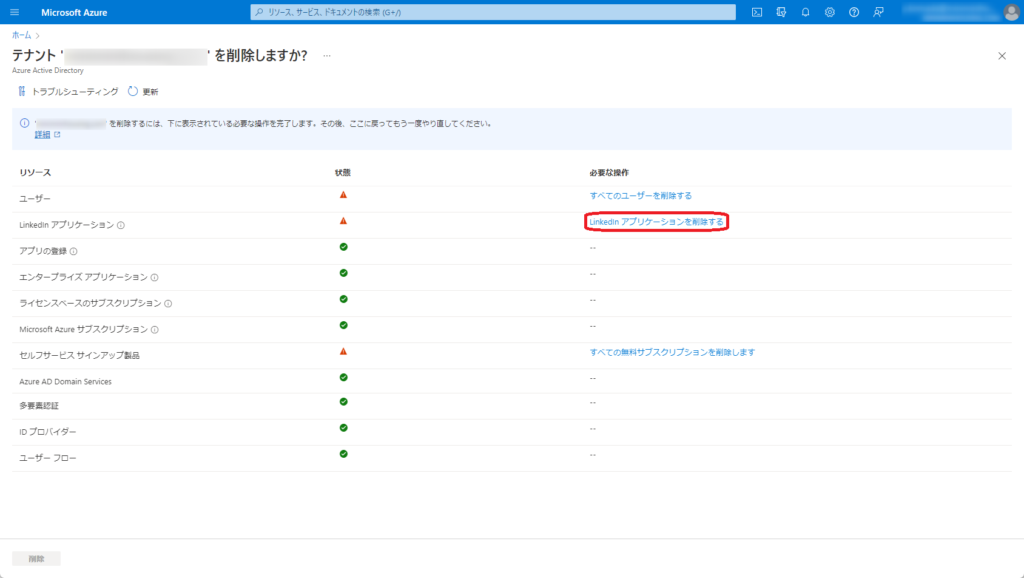
確認画面が表示されるので「はい」を選択します。
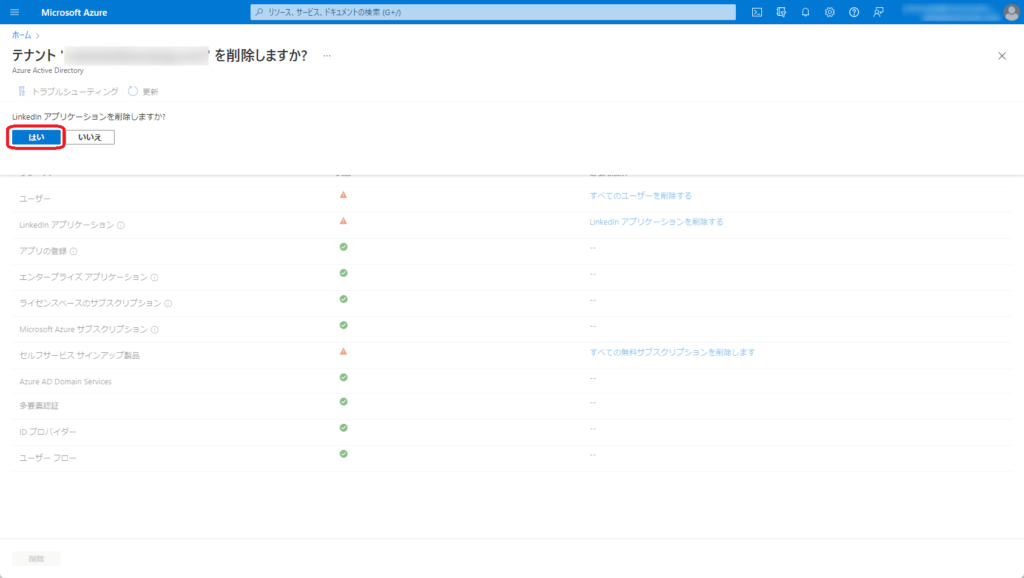
次は「すべての無料サブスクリプションを削除します」を実施します。該当の項目をクリックします。
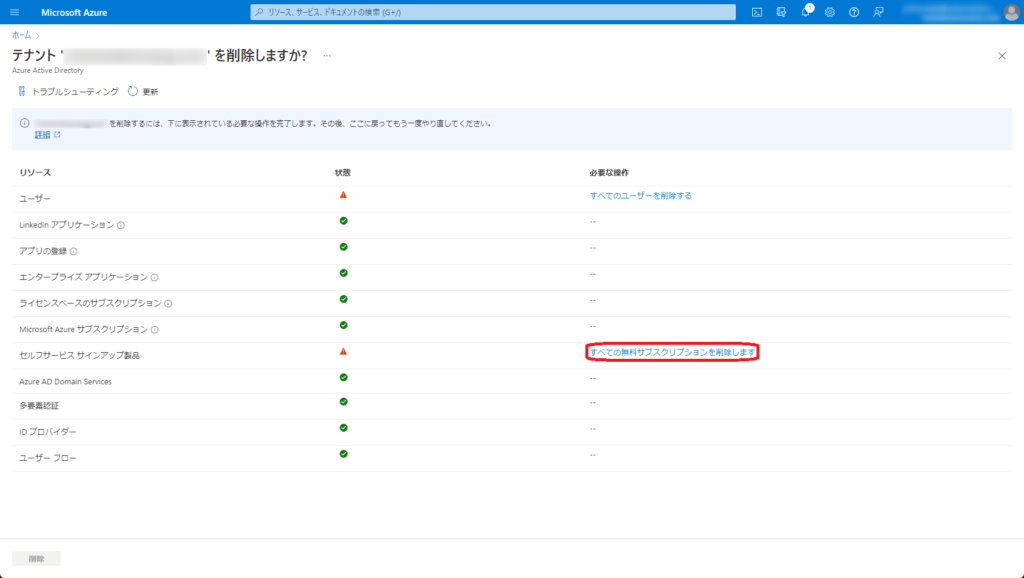
確認画面が表示されるので「はい」を選択します。
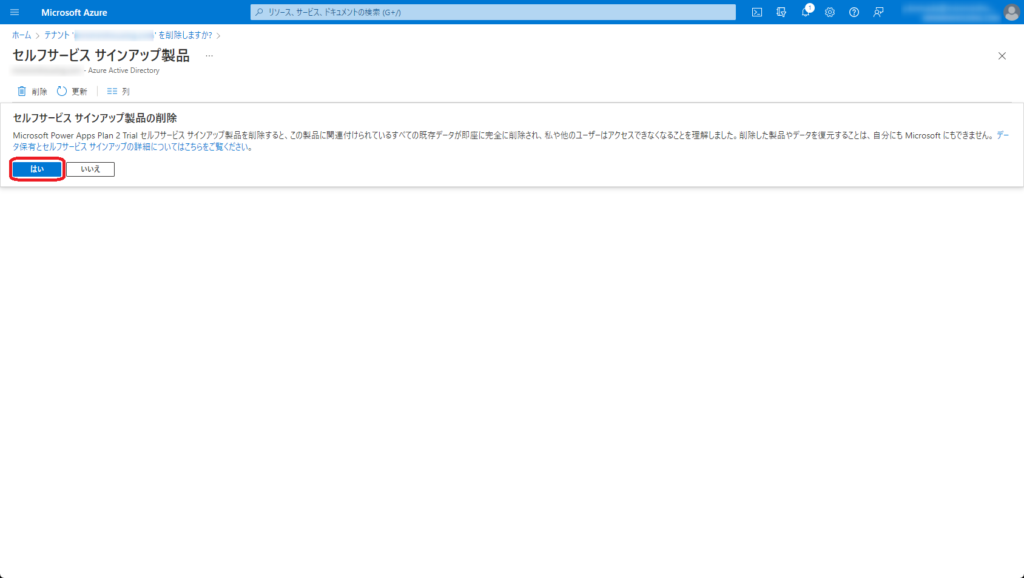
次は「すべてのユーザーを削除する」を実施します。該当の項目をクリックします。
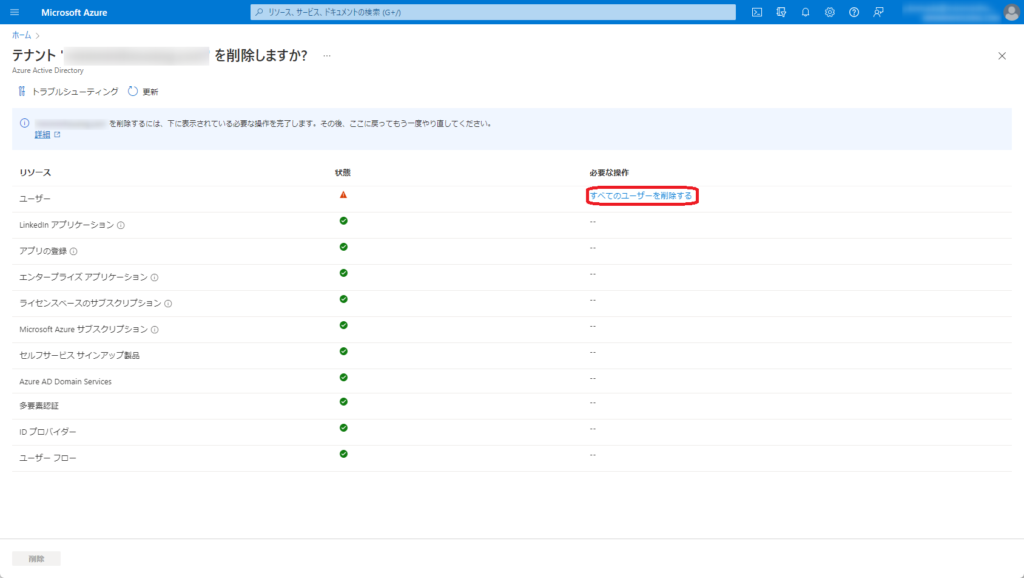
すべてのユーザーを選択して「削除」を選択します。自分自身のアカウントは削除できませんが問題ありませんでした。
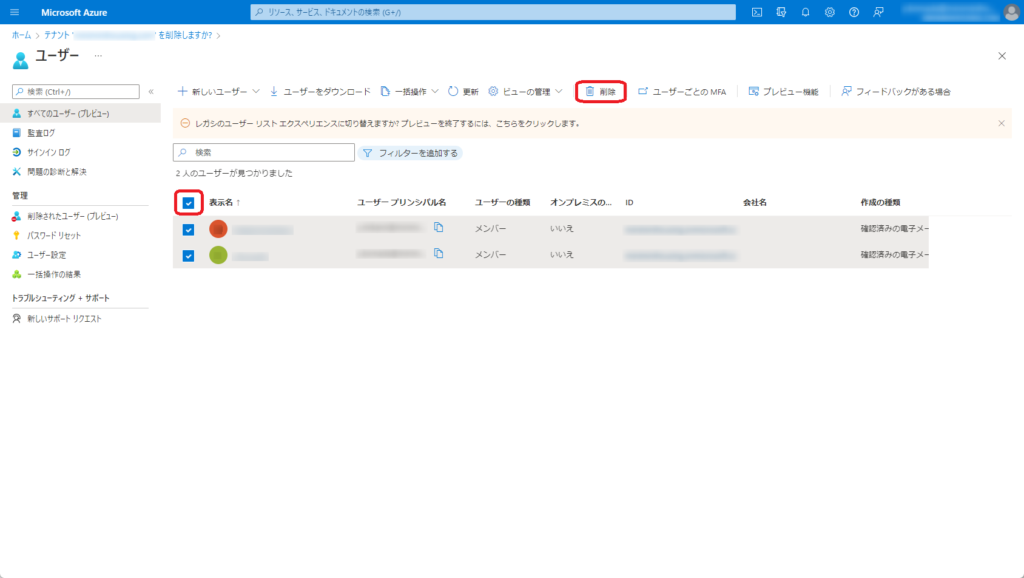
テナント削除の実施
削除画面に戻ると全てのチェックに合格していますので削除を実施します。
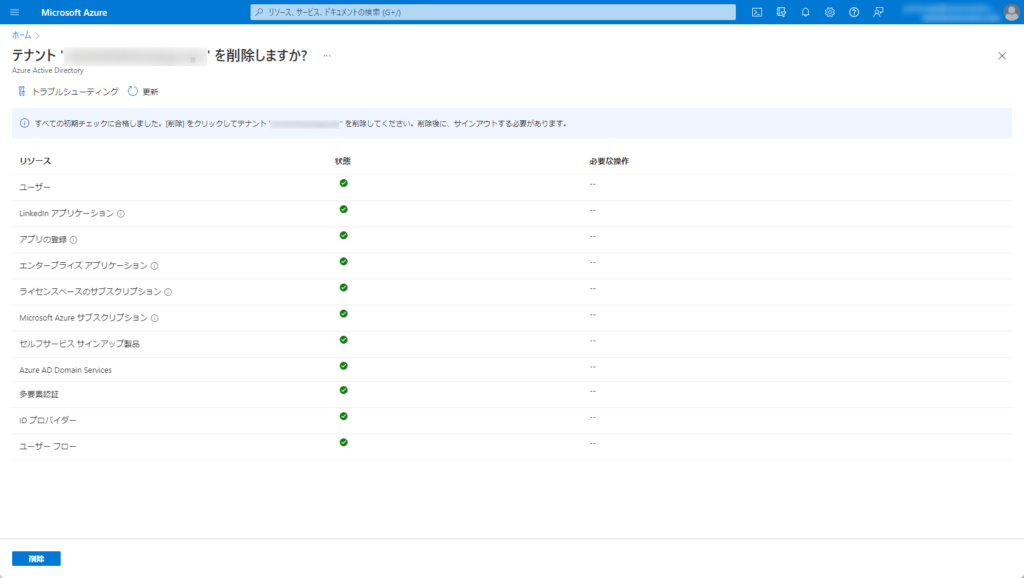
「削除されるように正常にスケジュールされました」と表示されます。
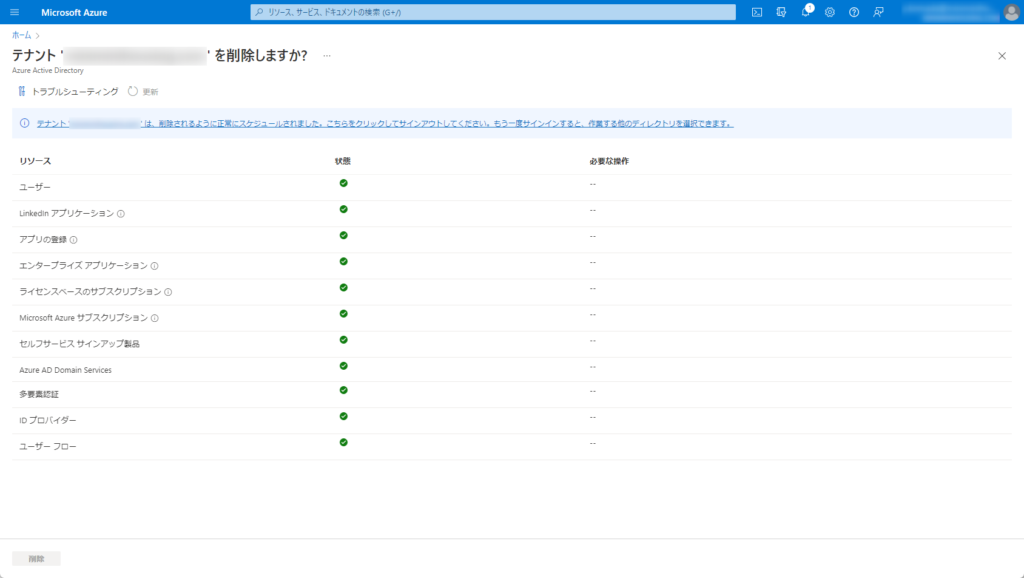
最後に
以上がセルフサービスサインアップテナントの削除に必要な作業手順になります。使われ方次第で必要な作業は異なると思いますが、画面の指示に従って操作すれば特に問題ないと思います。

