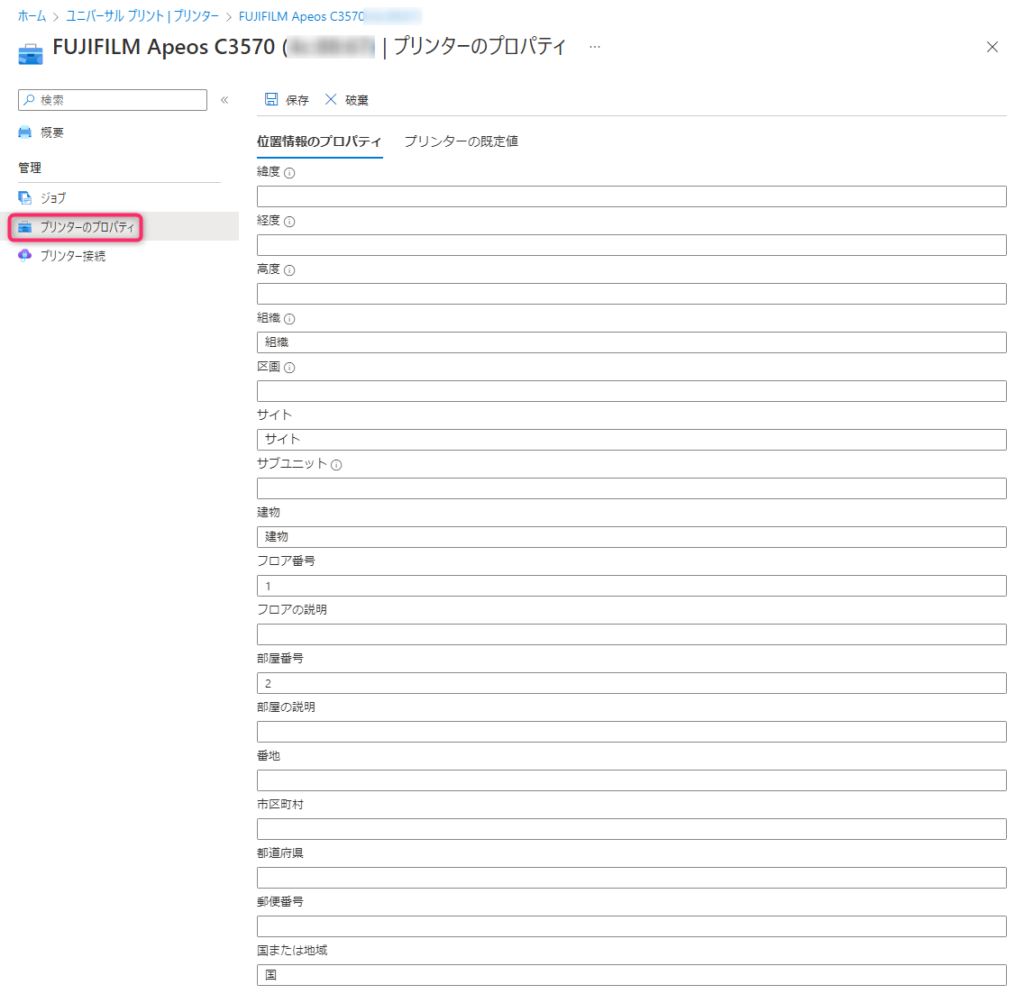Microsoft Azureのユニバーサルプリント(Universal Print)を試してみました。社内に運よく対応している複合機(FUJIFILMのAPEOS C3570)があったのでユニバーサル プリント コネクタ用の端末無しで試してみます。
複合機側の設定
プリンター登録手続き
複合機のWebコンソールにログインしネットワークタブにある「モバイルプリント設定」を開きます。
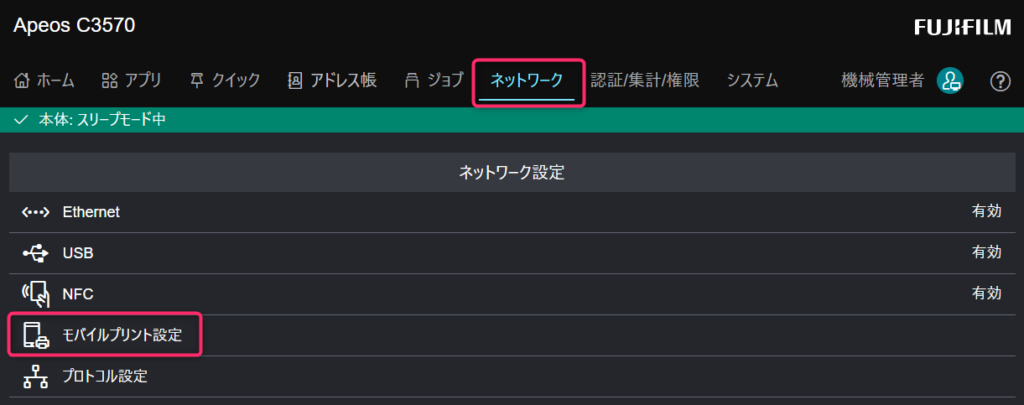
デフォルトだと無効になっているので有効化します。
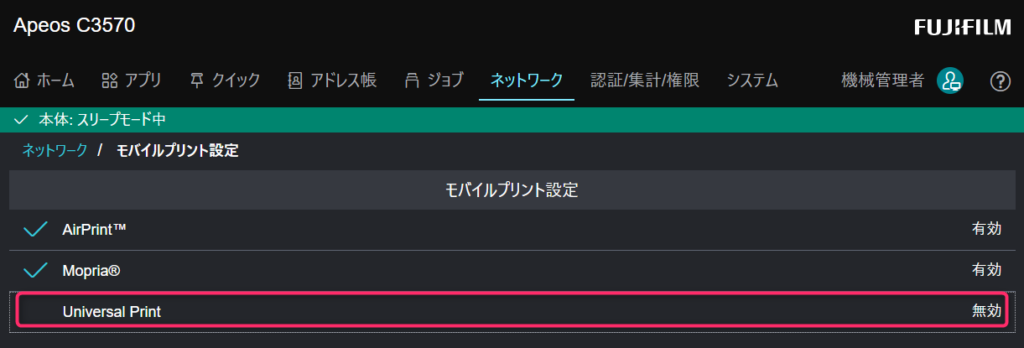
その際再起動が求められるので再起動し、再度Webコンソールにログインします。
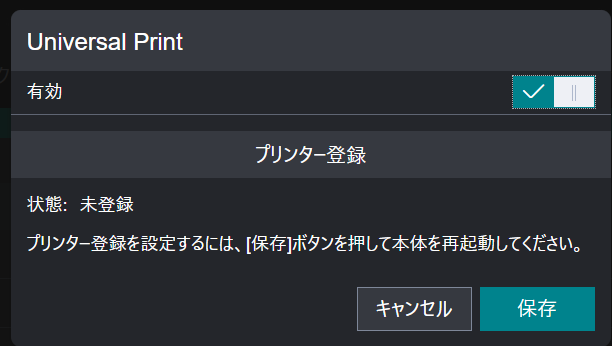
再度「モバイルプリント設定」の画面を開くとUniversal Printが「有効」になっているのでクリックします。
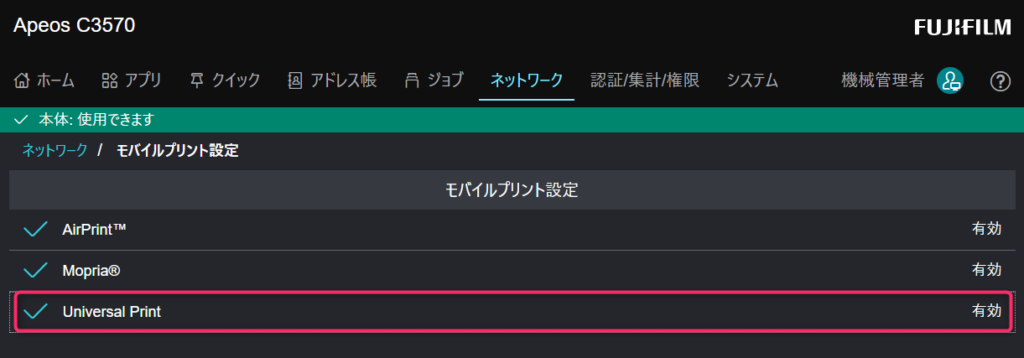
「登録」ボタンをクリックします。

色々値が入っていますが、そのまま「登録」ボタンをクリックします。
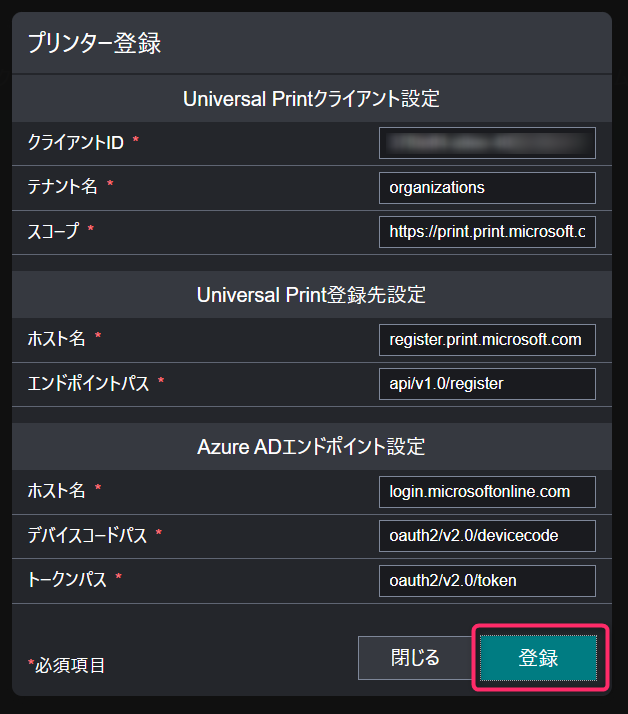
私の環境だとエラーになってしまいました。調べてみるとプロキシの設定が必要でした。エラーが出なかった場合は「認証手続き」まで飛ばしてください。
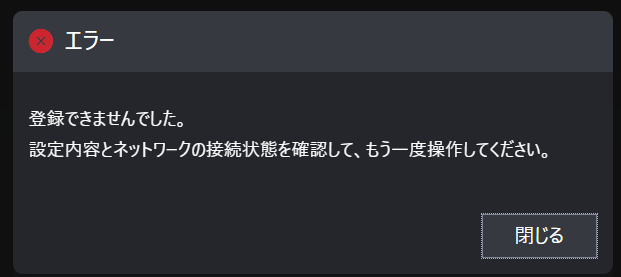
複合機にプロキシの設定をする
ネットワークタブにある「プロトコル設定」を開きます。
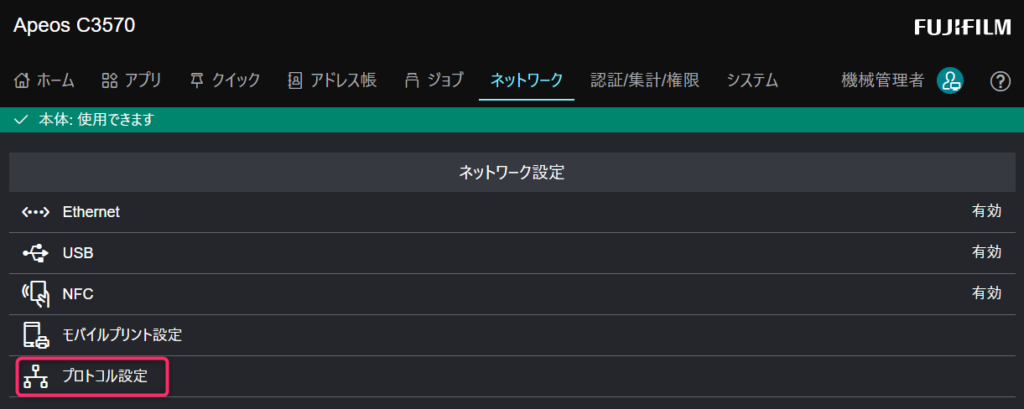
「HTTP」を開きます。
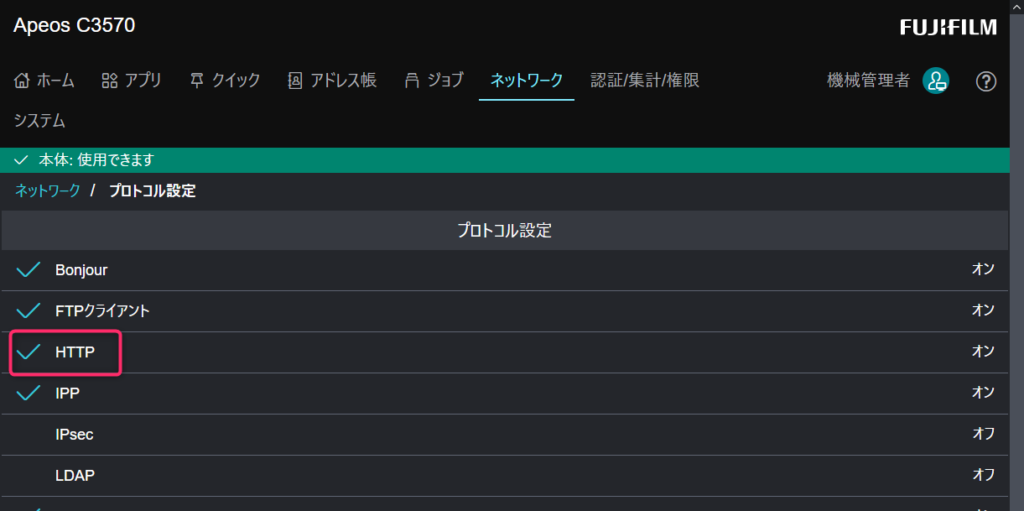
プロキシサーバーを設定し「保存」ボタンをクリックします。その後、再度プリンター登録手続きを実施します。
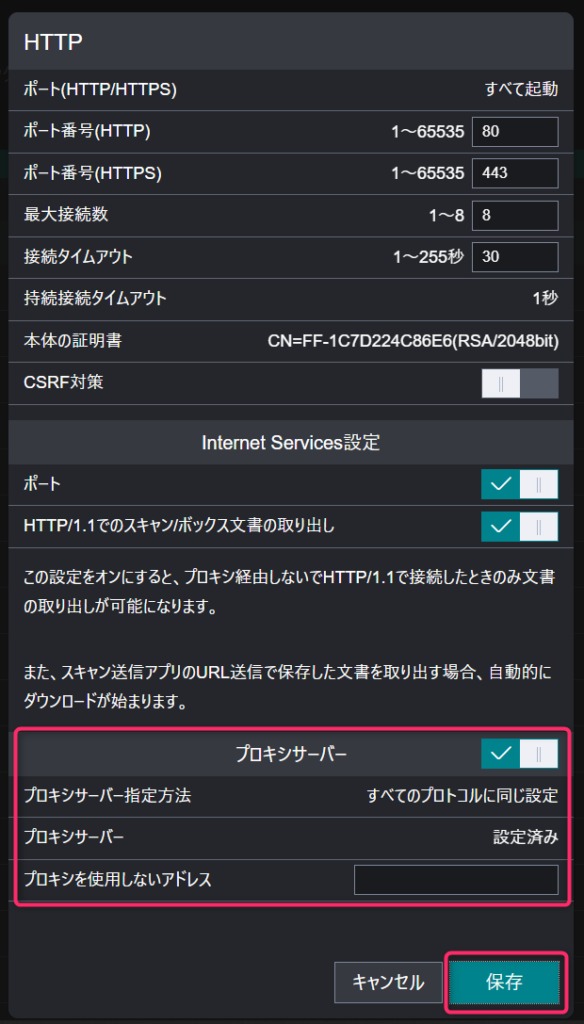
認証手続き
プリンター登録しようとすると次の様な画面が表示されるので、画面に表示されたコードをコピーし「認証用ページを開く」ボタンをクリックします。
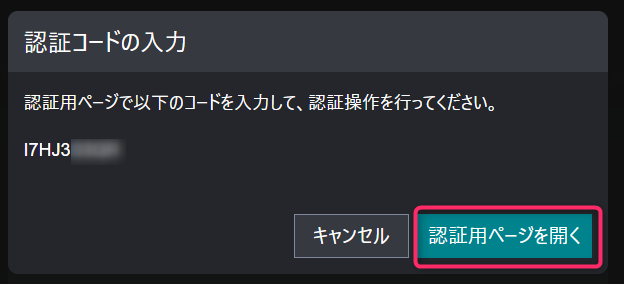
コードの入力画面で全画面で表示されていたコードを入力して「次へ」ボタンをクリックします。
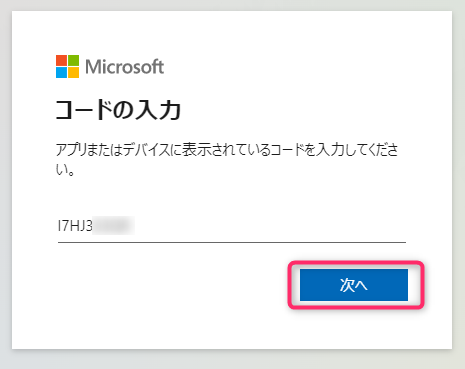
認証画面が表示されるので「続行」をクリックします。

閉じていいと言われるので閉じます。
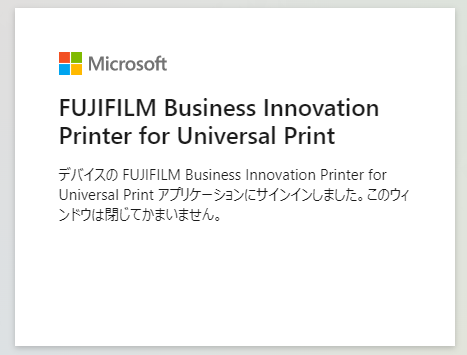
元の画面で処理が終わるまでしばらく待ちます。
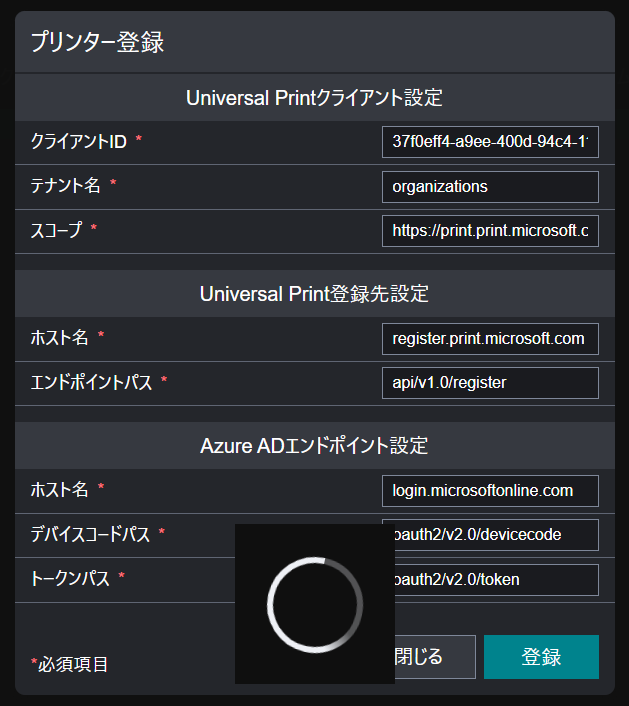
ぐるぐる回ってるのが消えて、成功メッセージが表示されたら閉じます。
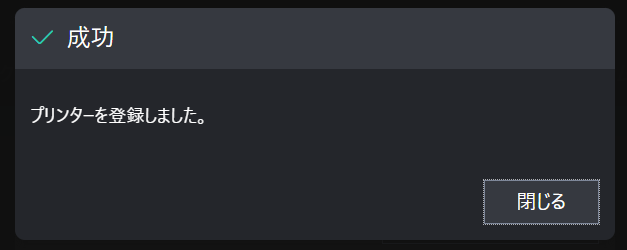
Azure側の設定
Azureでユニバーサルプリントの画面を開きます。
https://portal.azure.com/#view/Universal_Print/MainMenuBlade/~/Printers
先ほど追加したプリンターが表示されています。
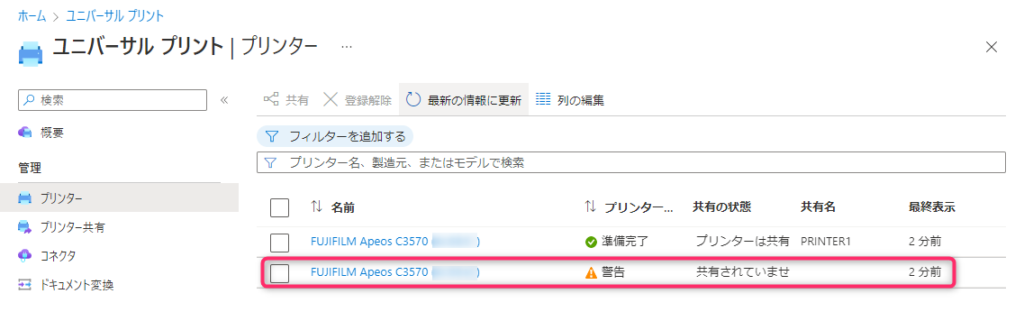
登録したいプリンタを選択して「共有」をクリックします。
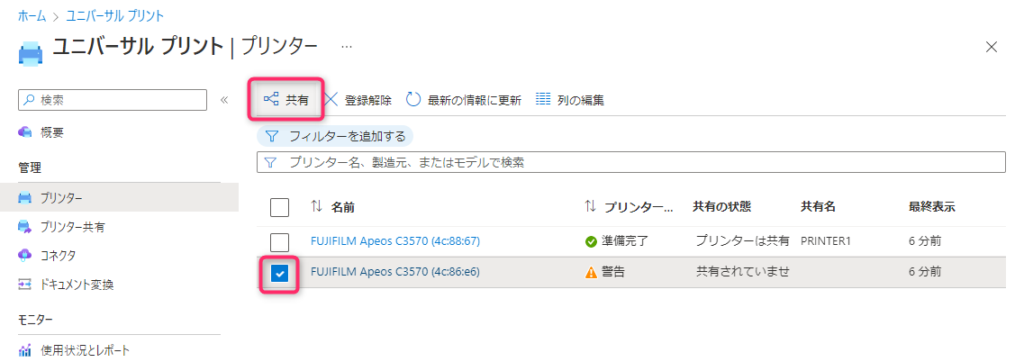
右側に「プリンターの共有」パネルが表示されるので、共有名に好きな名前を入れて、共有したいユーザーを選択し、「プリンターの共有」ボタンをクリックします。以下画面ではすべてのユーザーに共有しています。
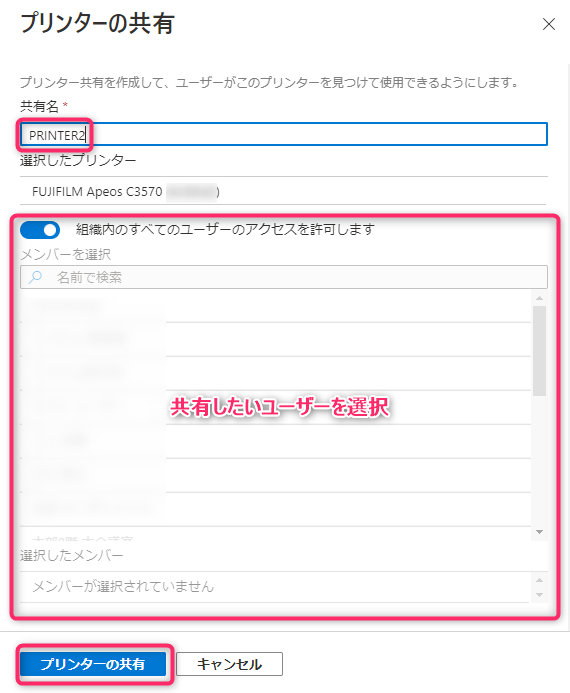
共有されました。
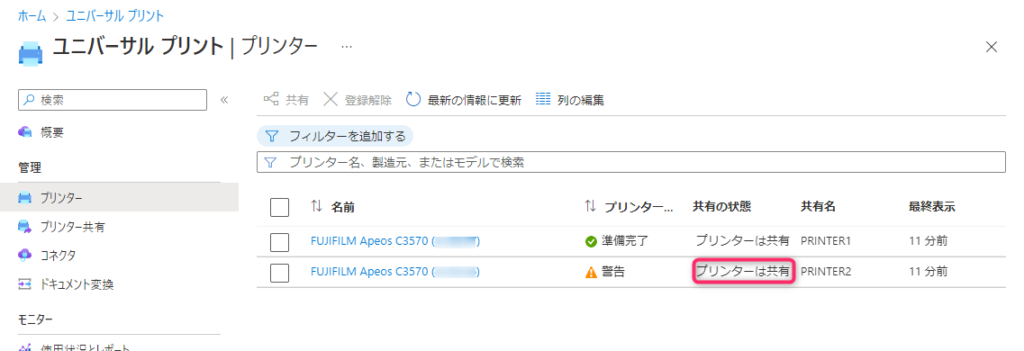
パソコン側の設定
プリンターを使いたいパソコンでプリンターとスキャナーの画面を開き「プリンターまたはスキャナーを追加します」をクリックします。
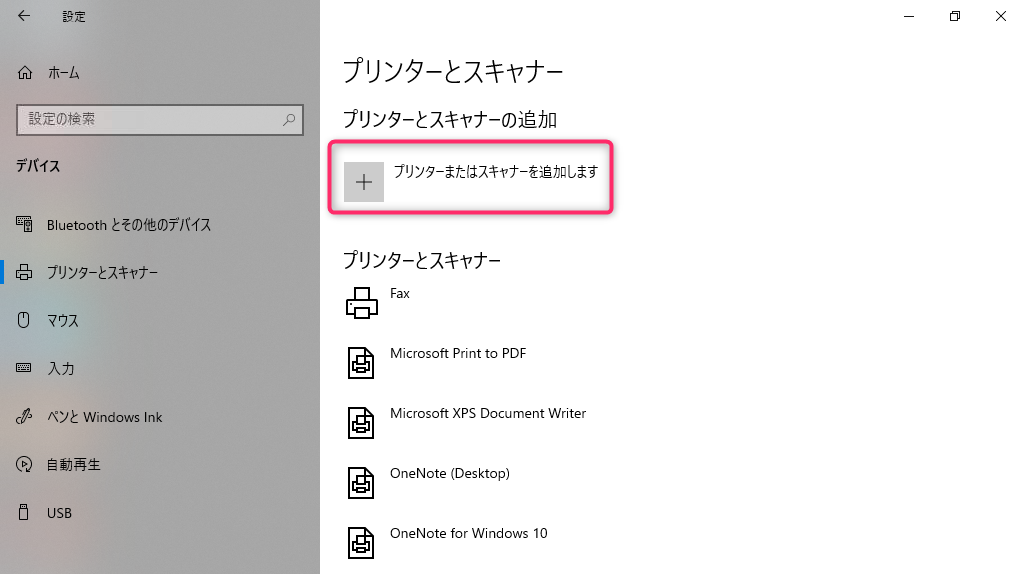
先ほど共有したプリンターを表示されるのでクリックします。
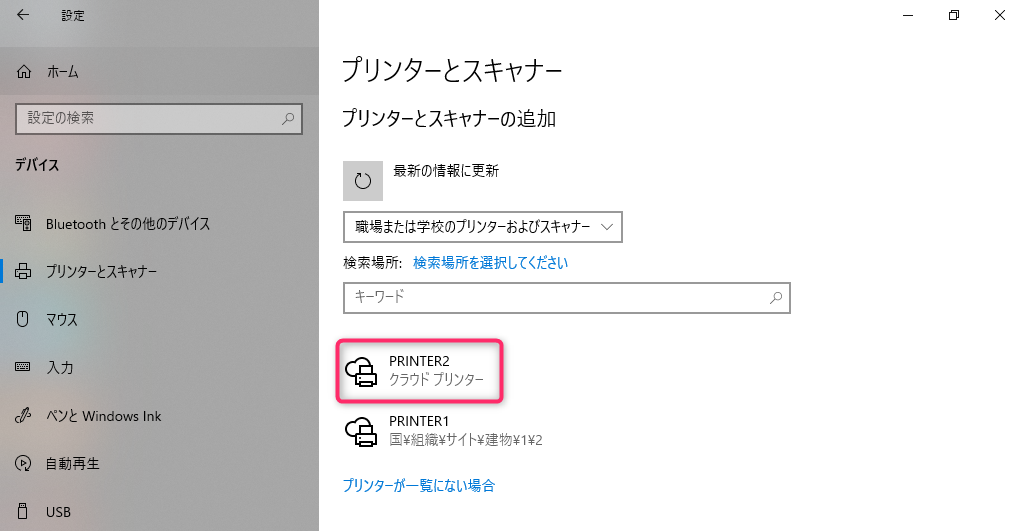
「デバイスの追加」ボタンをクリックします。
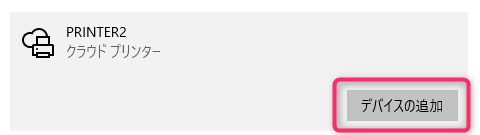
しばらく待つと使えるようになります。
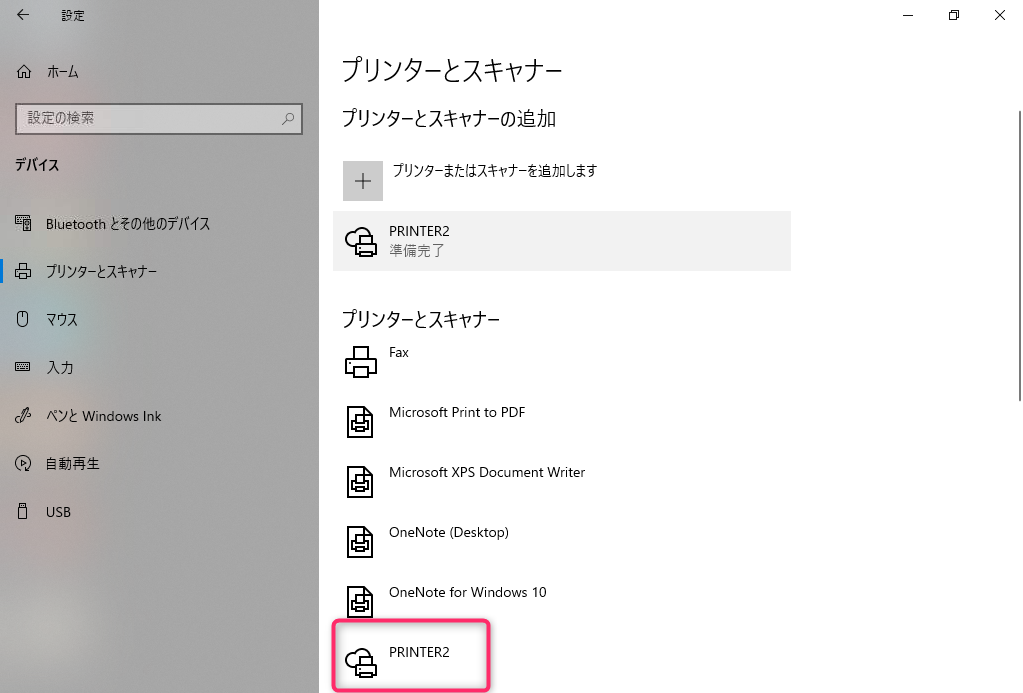
補足
先ほどのプリンター追加時に、赤枠で括った部分のような情報が表示されていました。
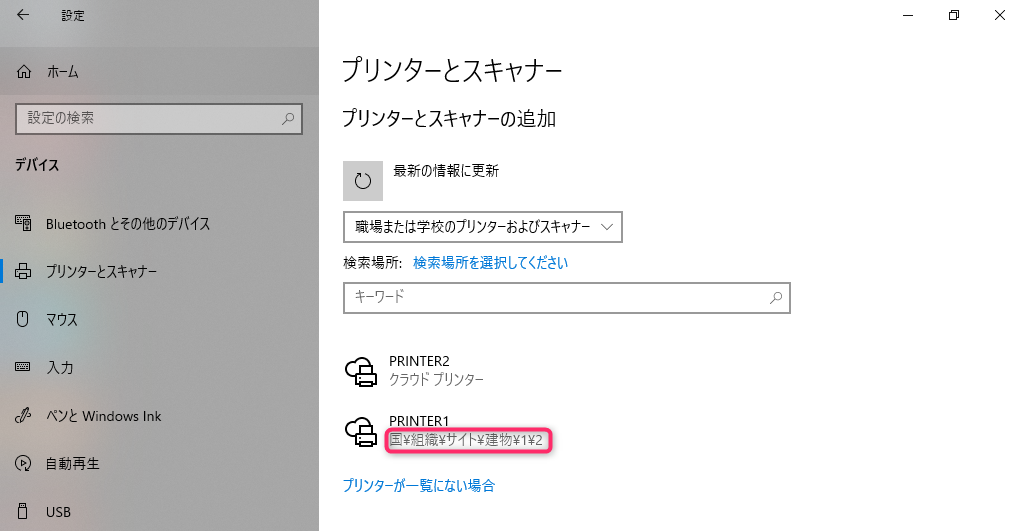
Azure上の「プリンターのプロパティ」で値を設定すると反映されるようです。他にもあるかもしれませんが、確認できた有効な項目は以下でした。
- 国
- 組織
- サイト
- 建物
- フロア番号
- 部屋番号