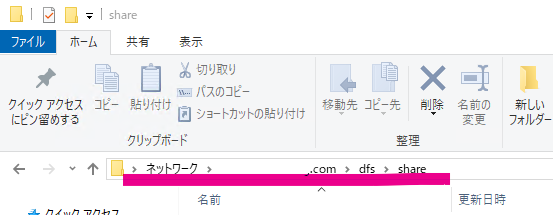Windows Server 2019で名前空間を作成する手順です。DFS名前空間をインストール済みであることが前提です。
DFS名前空間作成手順
サーバーマネージャのツールから「DFSの管理」を選択します。
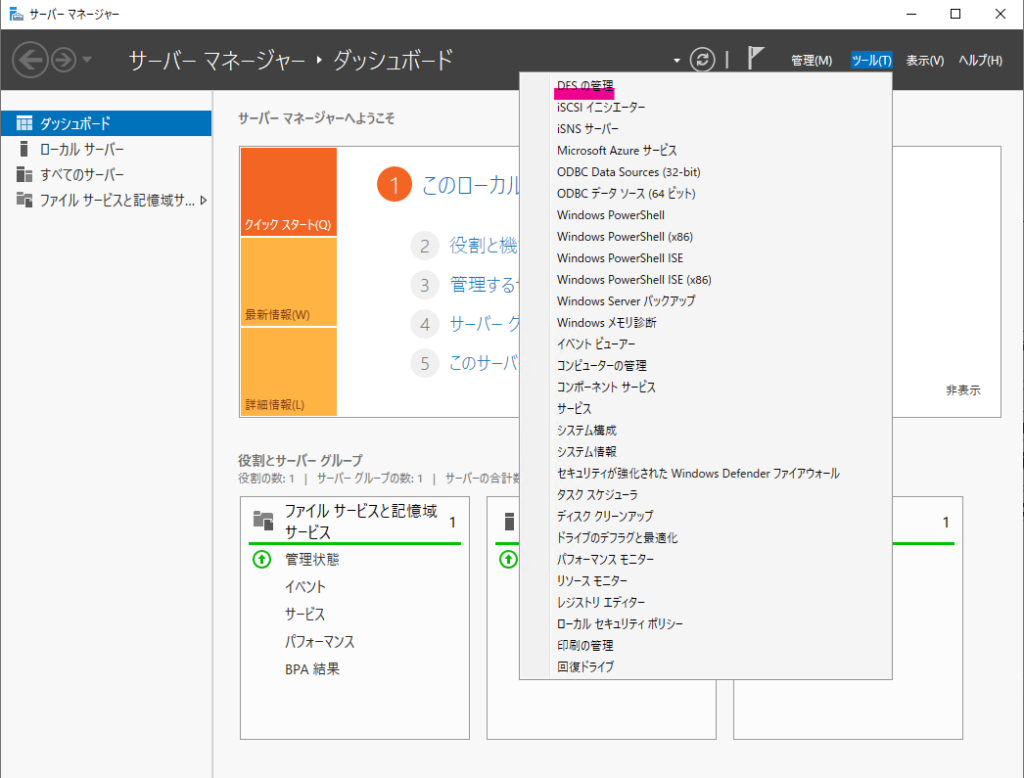
操作にある「新しい名前空間」を選択します。
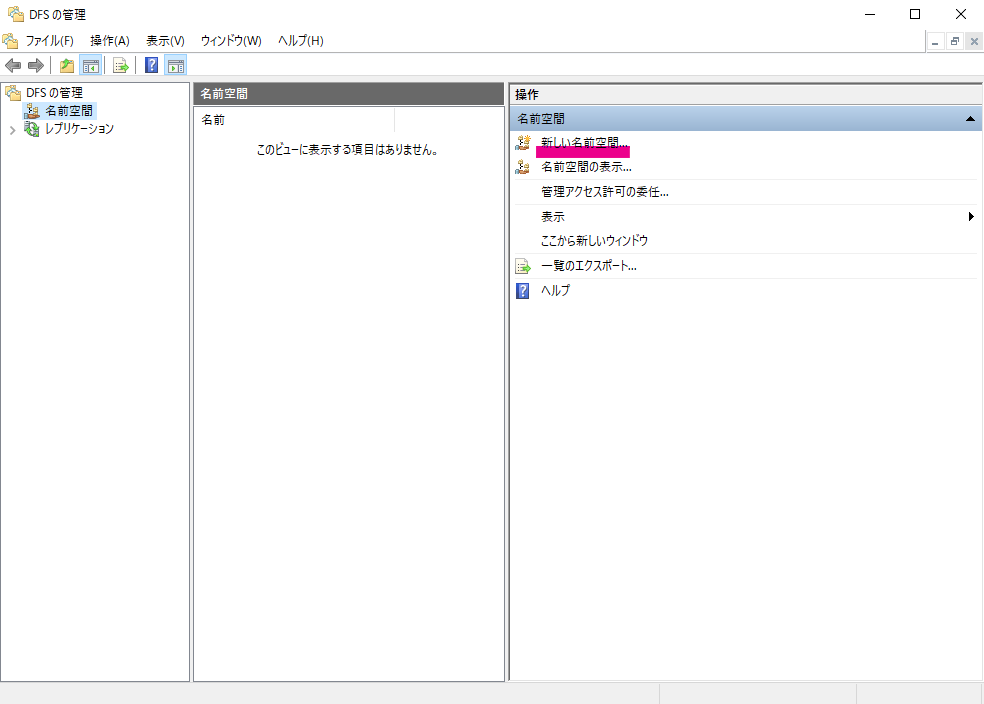
名前空間サーバーとなるサーバーを入力し次へ。ここで指定したサーバーが動かなくなるとDFS名前空間でのアクセスが出来なくなります。
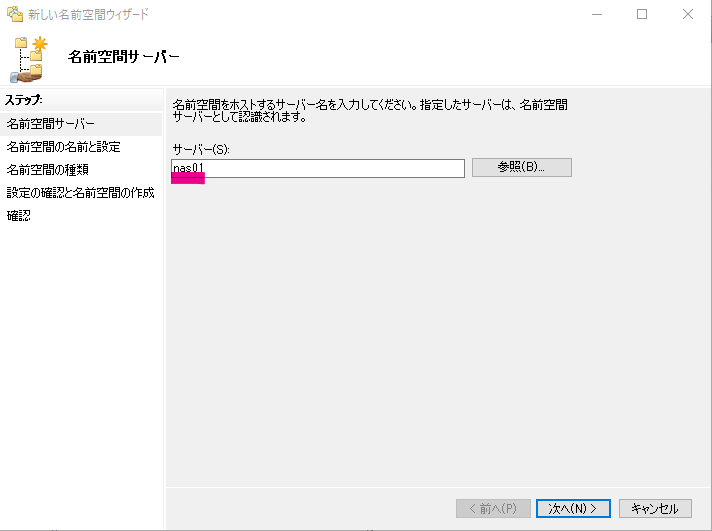
適当な名前を入力して次へ。ここで入力した名前が名前空間でアクセスするときのパスの一部になります。
例:\\example.com\dfs
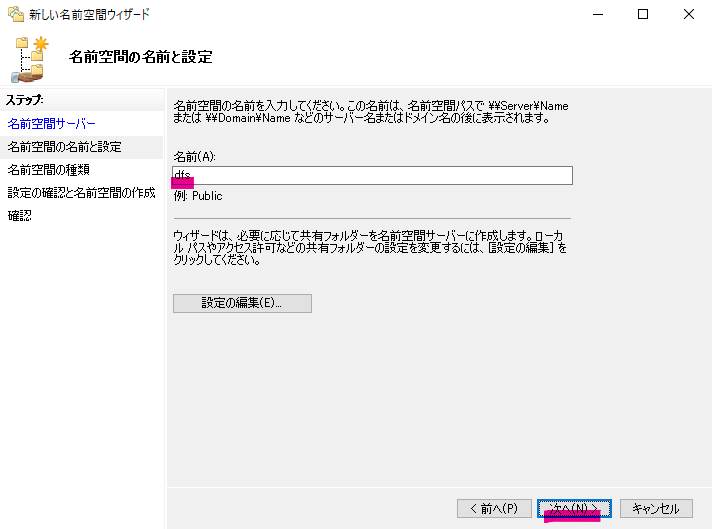
設定の編集ボタンをクリックすると次の様な画面が表示されますが、特に変更する必要はありません。共有フォルダーのローカルパスというは、共有フォルダとして公開したいフォルダではなく、DFSが作業用として使うようなフォルダです。
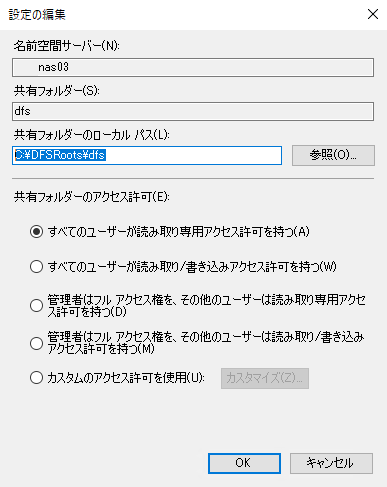
次の様な画面が表示されますのでそのまま次へを選択
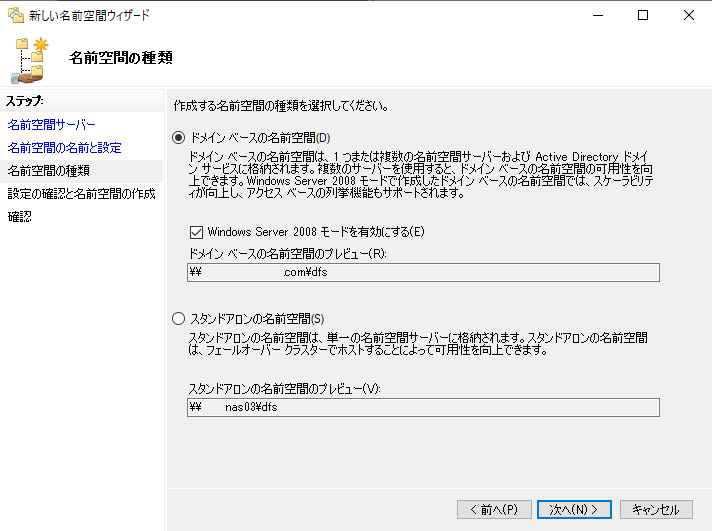
作成を選択
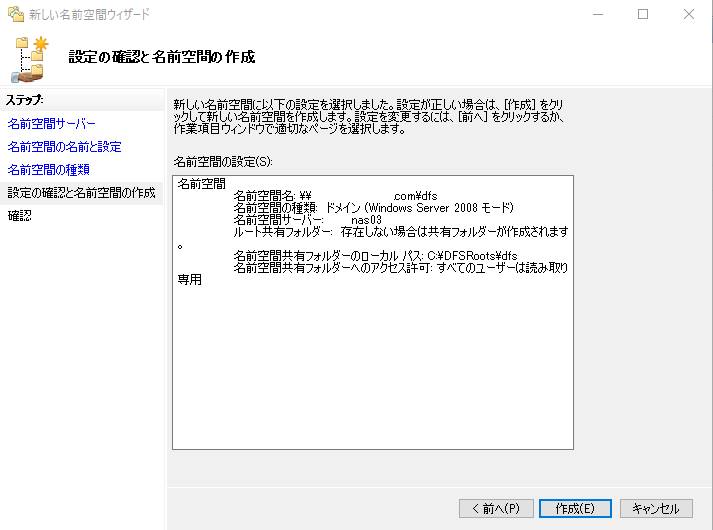
閉じるを選択
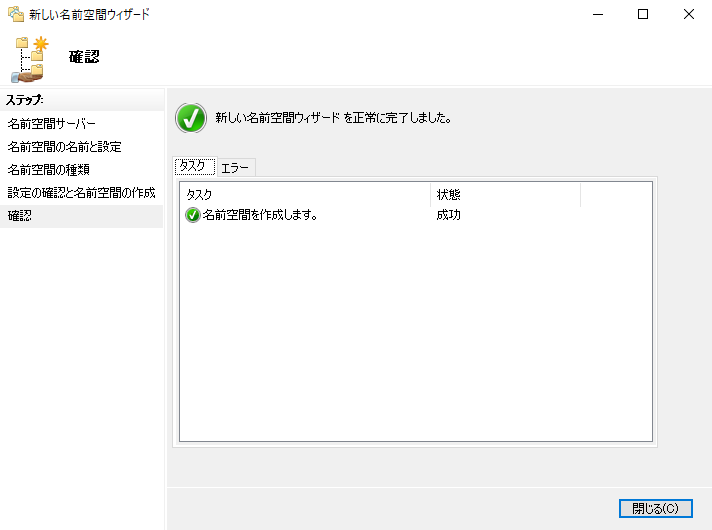
名前空間に共有フォルダを追加する手順
作成した名前空間を右クリックし「新しいフォルダー」を選択
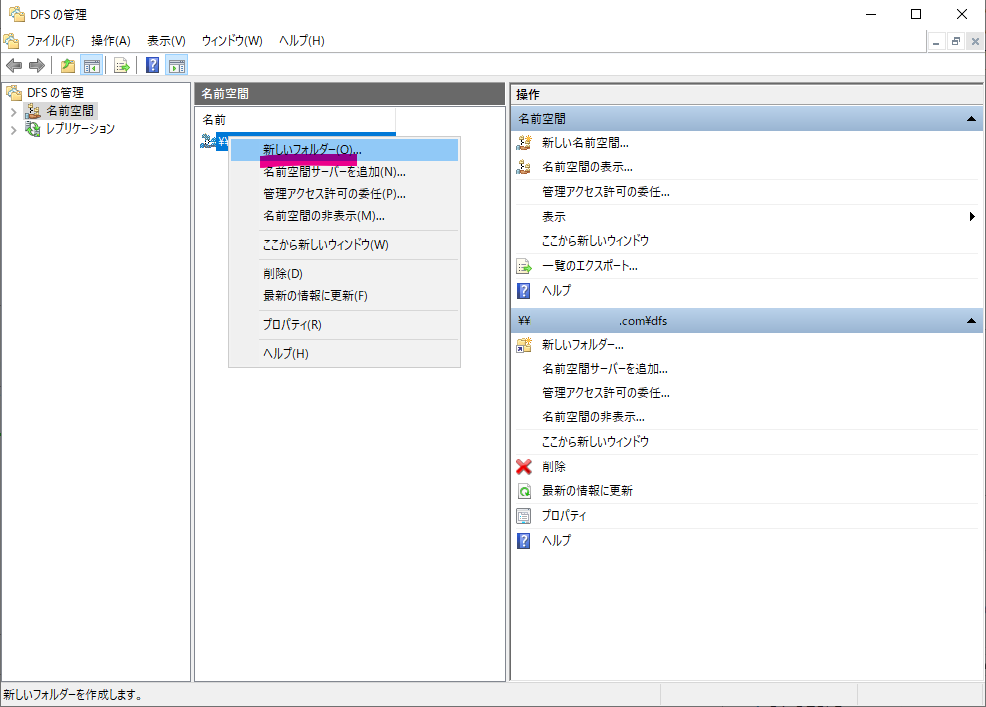
適当な名前を入力し「追加」ボタンをクリック。 ここで入力した名前が名前空間でアクセスするときのパスの一部になります。
例:\\example.com\dfs\share
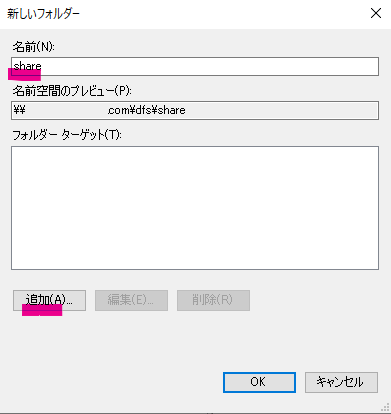
名前空間でアクセスさせたい共有フォルダへのUNCパスを指定してOKをクリック
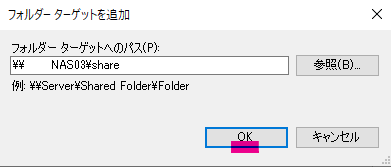
元の画面でOKをクリック
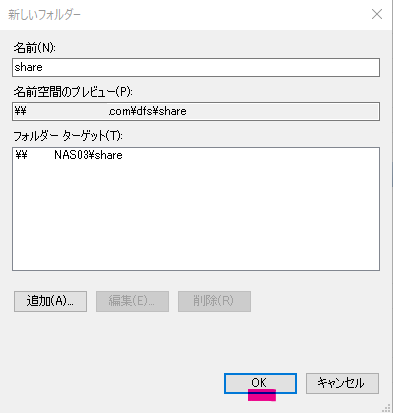
設定の確認
\\example.com\dfs\shareの様なパスでアクセスすると指定した共有フォルダへ名前空間でアクセスできるようになっています。同じ操作を繰り返すことで好きなだけフォルダを共有することができます。